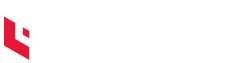18.4 Uploading configuration
As of WCC Lite version v1.4.0, there are three separate ways to import the configuration: import an Excel file via the web interface, generate compressed configuration files and later upload them via the web interface; or generate compressed configuration files and upload them via utility application.
For WCC Lite version v1.4.0, the name of the file is shown in Protocol Hub -->Configuration. Older versions only allow configuration files to be stored in a file called phub.xlsx and later downloaded with a custom-built name reflecting the date of a download. The upgrade process from older versions to versions v1.4.0 and above when preserving configuration files automatically makes the necessary changes to enable this new functionality of WCC Lite.
If a user intends to downgrade the firmware to versions older than version v1.4.0 from newer versions, they must first download the configuration files and later re-upload the configuration after finishing the upgrade process.
Importing an Excel file
Excel files can be imported without any external tools. This option can be used where there is no internet connection or only minor change has to be applied. This way of importing is not suitable for the validation of Excel configuration files.
Generating configuration is a resource-intensive task. It might take up to 10 minutes depending on the configuration complexity
Supported types of an Excel configuration: .xlsx, .xlsm, .xltm, .xltx
To upload an Excel file, open Protocol Hub -->Configuration screen in the Web interface, select Configuration file, and press Import configuration.
Generating .zip file
To accelerate the task of generating configuration a computer can be used. For this users should download the WCC Excel Utility application. Upon opening an application, the user should search for a field called Excel file which lets to choose an Excel file for which a conversion should be made. The output file should be filled out automatically, however, this value can be edited.
To make a conversion press Convert. If there are no errors found in the configuration, the output file should contain the generated configuration, otherwise, an error message is shown to a user.
This .zip file can be uploaded via the Web interface, using the same tools used for the import of an Excel file.
Uploading configuration remotely
As of the WCC Lite version, v1.4.0 generated configuration files can be uploaded with a click of a button in the Excel Utility. There are four parameters (not counting the configuration file itself) that have to be filled in before starting upload:
-
Hostname: an IP address for the device to connect to. This field conforms to hostname rules, therefore, if an invalid value is selected, it is reset to default (192.168.1.1);
-
Port: a PORT number to which an SSH connection can be made; valid values fall into a range between 1 and 65535; if an invalid value is selected, it is reset to default (22);
-
Username: a username which is used to make an SSH connection; make sure this user has enough rights, preferably root;
-
Password: a password of a user used for establishing an SSH connection;
Configuration can only be uploaded if a port used for SSH connection is open for the IP address filled in the hostname entry field. Please check WCC Lite firewall settings in case of connection failure.
To upload a configuration remotely, press Upload Configuration. If no errors occur, you should finally be met with text output mentioning configuration has been applied. During the upload process, the aforementioned button is disabled to prevent spanning multiple concurrent processes.