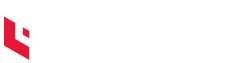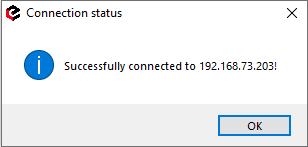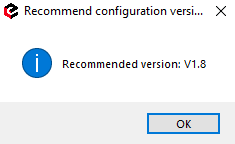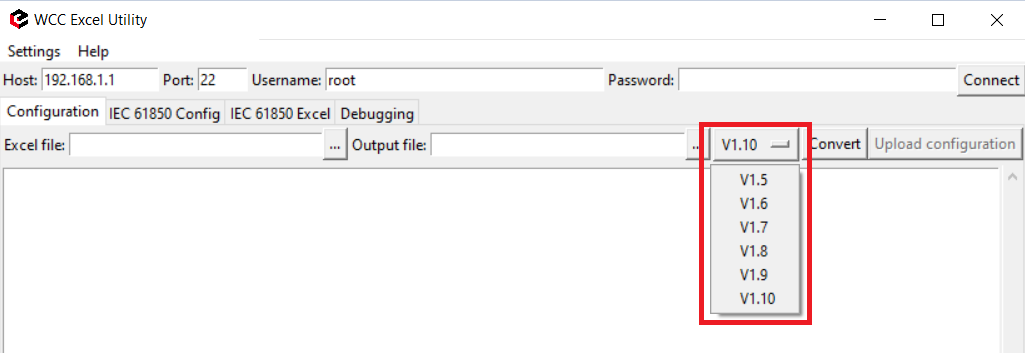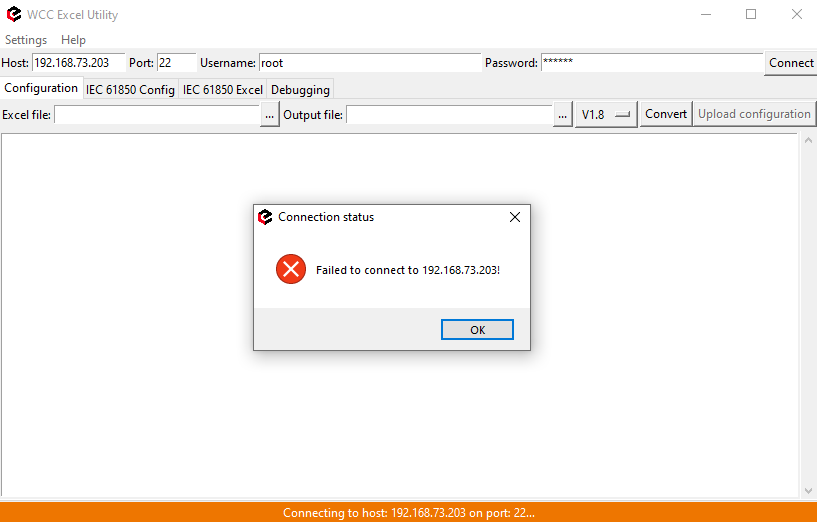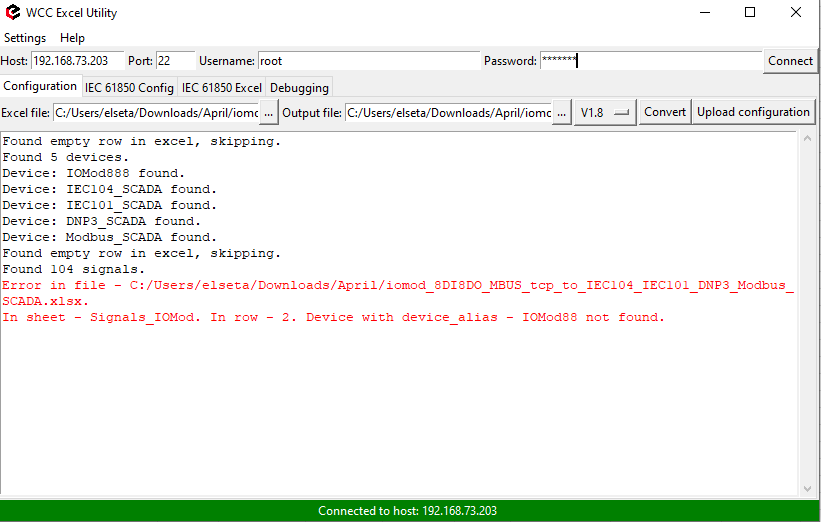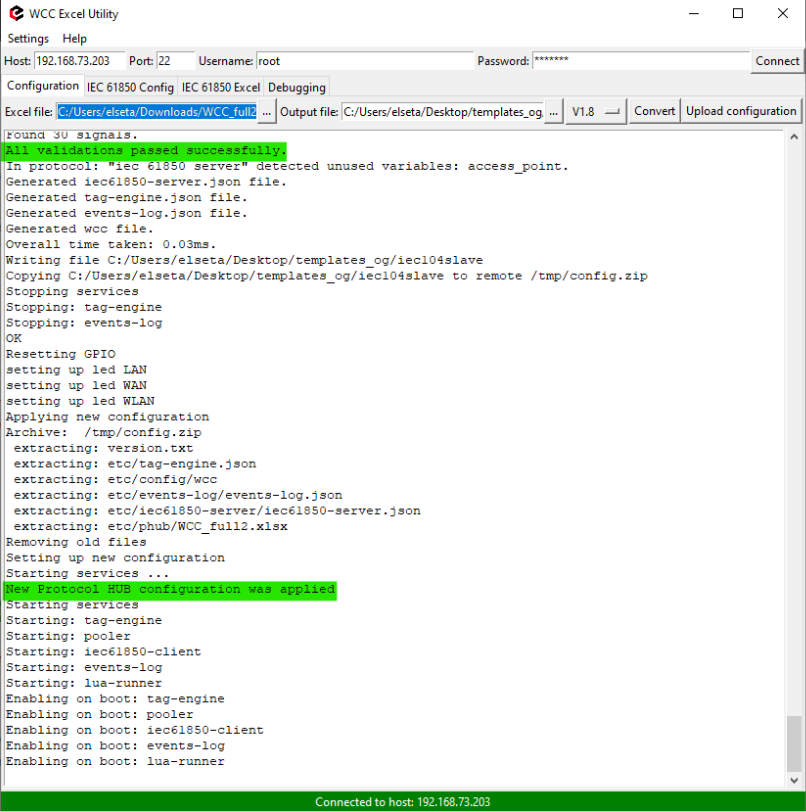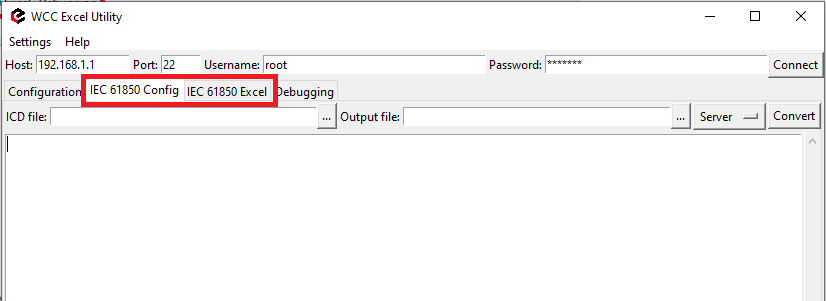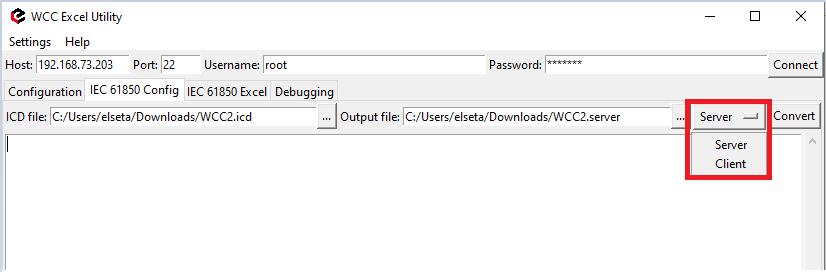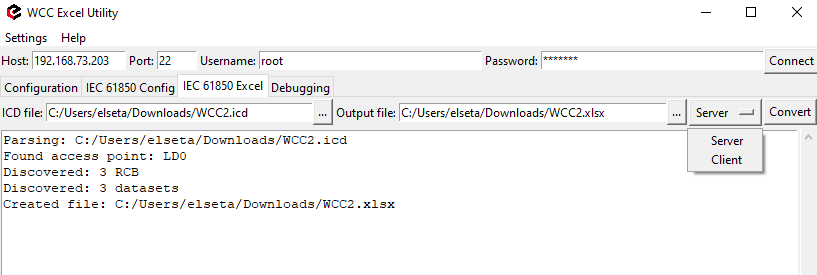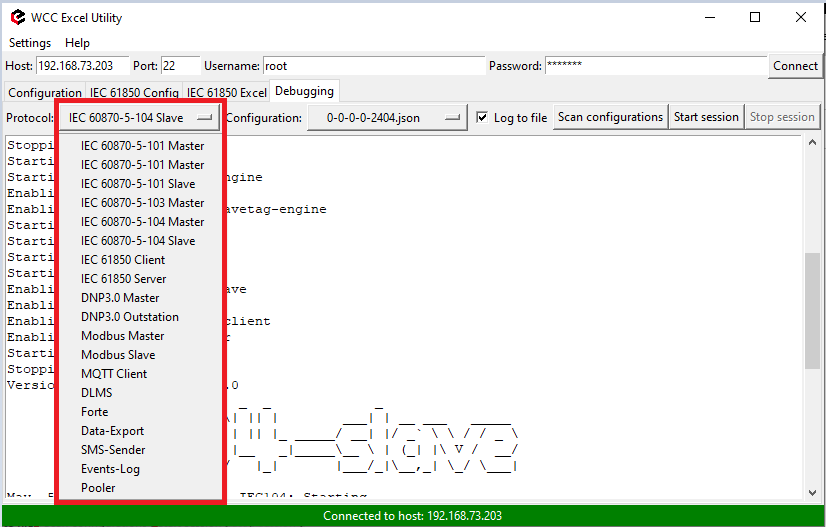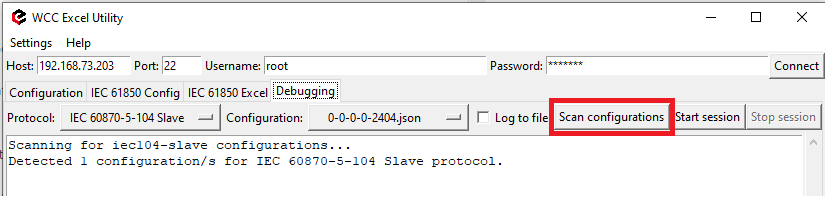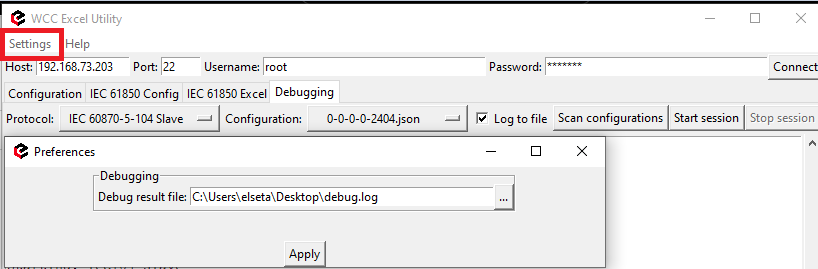WCC Excel utility
WCC Excel Utility app can be used to:
- Upload configurations to WCC Lite device. App checks if there are no errors in your WCC Lite excel configuration file and converts excel configurations to .json file. Excel file → validation→ .json file.
- Debug various protocols.
- Create IEC 61850 protocol client and server model from .icd, .scd or .cid extensions.
- Create excel configurations for IEC 61850 protocols.
Connecting WCC Lite
To start using the app you will need to connect your WCC Lite. Fill in Host, Port, Username, password and connect as required.
-
Host - an IP address for the device to connect to. (Default value 192.168.1.1)
-
Port - a PORT number to which an SSH connection can be made; valid values fall into a range between 1 and 65535. (Default is 22)
- Username - a username which is used to make an SSH connection. (Default username is root)
- Password - a password of a user used for establishing an SSH connection. (Default password is wcclite)
Successful connection
If connection is successful a connection status message will appear. Also a bar on the bottom of the app will turn green.
Once connected the app scans your current WCC Litte firmware version and suggest to use a correct conversion version.
If you are using previous WCC Lite firmware versions you could select that from dropdown tab.
WCC Lite firmware selection tab
Failed connection
In case connection was not successful a connection status message will appear.
Connection failure
Make sure parameters: Host IP, username and password you have entered are correct. Note that connection can only be successful if a port used for SSH connection is open for IP address filled in the hostname entry field. Also please check WCC Lite firewall settings in case of connection failure.
Validate and upload
To make a conversion please select your excel configuration file and press Convert. File will go through various validation steps. If there are no errors found in the configuration, the output file should contain the generated configuration, otherwise, an error message is shown to a user.
Error message indicates where changes need to be made
In order to send a configuration to your WCC Lite press Upload configuration. If no errors occur, you should finally be met with text output mentioning configuration has been applied. During the course of the upload process, the aforementioned button is disabled to prevent spanning multiple concurrent processes.
Successful upload message
Configuration
Configuration of IEC61850 for WCCLite is done via WCC Utility. Elseta WCC Utility has two IEC 61850 selections - IEC 61850 Config and IEC 61850 Excel:
- IEC 61850 Config is used to create a configuration model file, which IEC 61850 Client service will use to parse reports from the server. IEC 61850 Server is used to send responses to master requests and commands.
- IEC 61850 Excel is used to generate excel configuration file which in turn will be used to generated configuration .json via excel-utility.
WCC Utility with IEC61850 selections
Generate model file
To generate IEC 61850 Client or Server model file select “Client” or "Server" in drop down selection tab. Upload file with extensions .icd, .scd or .cid, then select where to output the generated model and press Convert.
Generate IEC 61850 model file
Generate excel file
To generate IEC 61850 Client or Server excel file select “Client” or "Server" in drop down selection tab. Upload file with extensions .icd, .scd or .cid, then select where to output the generated file and press Convert.
Generate IEC 61850 excel file
After generating excel file additional configuration information must be written in the devices sheet:
- A valid host ip address must be provided.
- An authorization method must be provided (if it is a complex authorization method, additional parameters might be required).
- Model filename must be provided. The model filename must be exactly the same as that was generated one step earlier (Model filename can include extension, but it is not mandatory).
Excel configuration (Devices sheet)
Debugger
WCC excel utility has a debugging tool. This feature helps to track protocol service process and monitor events in real time. If protocol does not work properly (e.g. no communication between devices, data is corrupted, etc.), a user can launch a debug session and find out why the link is not functioning properly
Configuration
Step 1. Use dropdown menu tab to select a protocol you want to debug.
Protocol selection tab
Step 2. Click on Scan configurations to validate protocol.
Successful protocol validation message
Please note that Debugger only works with protocols that are uploaded to your WCC Lite. If you select a protocol that is not configured on your device an error message will appear. Also you could only debug one protocol at a time.
Step 3. Click on Start session
Debugger logging
There is an option to store debugger log to a file. Thick the box before starting a session.
In order to change debug logger output file location navigate to Settings -> Preferences